Dynamic Task Assignments
Dynamic Assignments provide a flexible and automated method for assigning tasks based on user activities. This approach adapts to changes within your processes, ensuring that tasks are assigned accurately and efficiently. The assignments can be configured in several ways:
- Checklist Creator: Automatically assigns the task to the user who creates the checklist, making them immediately responsible.
- Parameters: Links a task to a specific "Member or Group" parameter, with assignments based on the users and/or groups specified for the parameter at the time of checklist creation.
- Members Controls: Assigns tasks dynamically through a Members control interface, updating assignments whenever there are changes in the selected users or groups.
Benefits of Dynamic Assignments
- Automation: Significantly reduces the manual effort required in assigning tasks, which is especially beneficial in large-scale operations.
- Consistency: Maintains uniform task assignment practices across all checklists derived from a single template.
- Flexibility: Adjusts task assignments dynamically based on real-time changes in team composition or operational needs.
How to Create a Dynamic Assignment
- Access the Template: Open the template where the task resides.
- Select the Task: Identify and click on the task you want to dynamically assign.
- Assign the Task:
- Click the 'Assign' button in the toolbar at the top of the task content area.
- A popup will appear with two dropdown lists.
- Select the second dropdown titled 'Dynamic Assignments', which displays elements you can bind the task to:
- Checklist Creator
- Parameters (if available)
- Members Controls (if available)
- Click on the desired elements to bind the task to them. A tick will appear next to each selected element.
- Set Assignment Restrictions (Optional):
- Below the dropdown, a checkbox titled 'Only Assignees Can Complete This Task' allows you to specify if the task can only be completed by the assignees.
- If checked, the task will be greyed out for non-assignees, making the content inaccessible and the completion checkbox disabled.
- Apply to Other Unassigned Tasks (Optional):
- Below the dropdown, a checkbox titled 'Copy Assignment To All Other Unassigned Tasks' allows you to apply the same assignments to all other unassigned tasks.
- This is useful for assigning in bulk. Other tasks with existing assignments will not be affected.
- Save Changes: Click the 'Save Changes' button to save the assignments and close the popup.
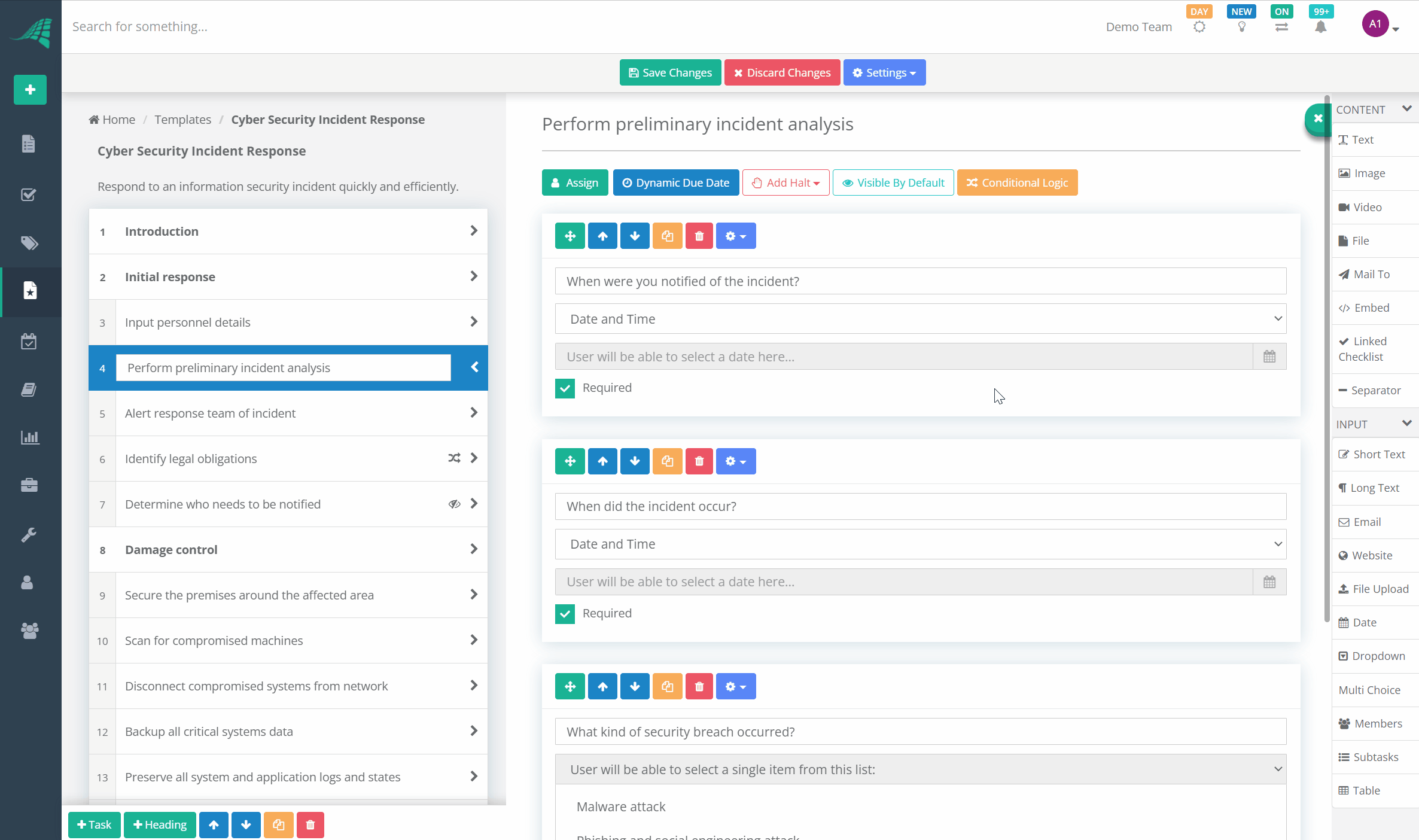
How to Remove a Dynamic Assignment
Follow the same steps as creating a Dynamic Assignment, but deselect the elements in the dropdown to remove the tick next to the element names.
How Dynamic Assignments Are Displayed in a Template
Dynamic Assignments are shown next to the task name in the tasks list.
A multi-avatar is shown with the number of assignees displayed next to it.
![]()
You can hover over the avatar to display the full details of the assignees. This includes the type of assignment (exclusive or normal) and the name of each assignee.
Combining Static and Dynamic Assignments
Tasks can benefit from the flexibility of having both Static and Dynamic Assignments applied simultaneously. This dual approach allows for a robust and adaptable task management strategy, ensuring that tasks are assigned accurately and efficiently under varying conditions.